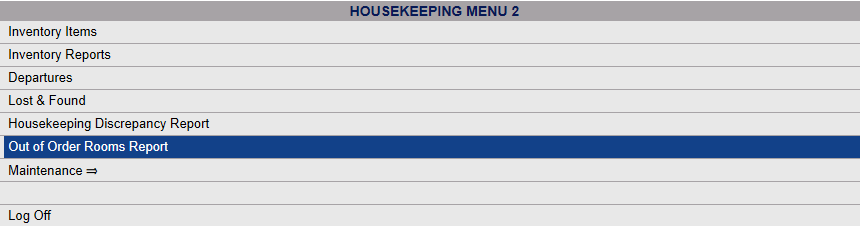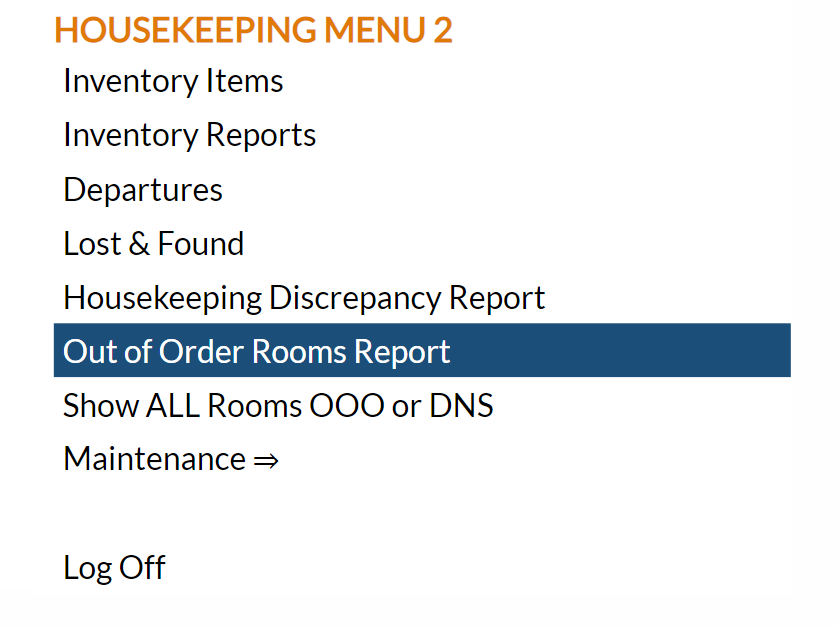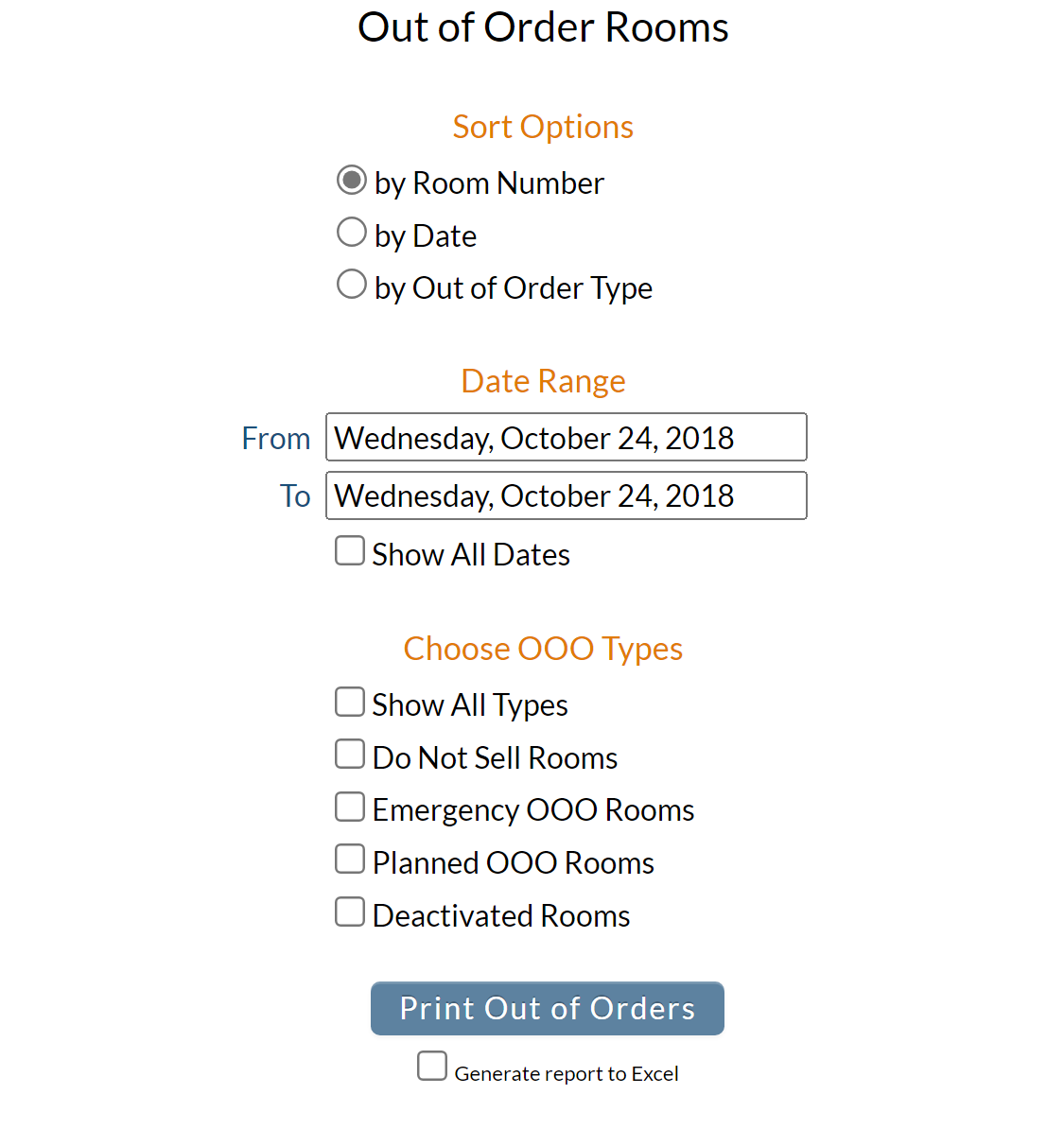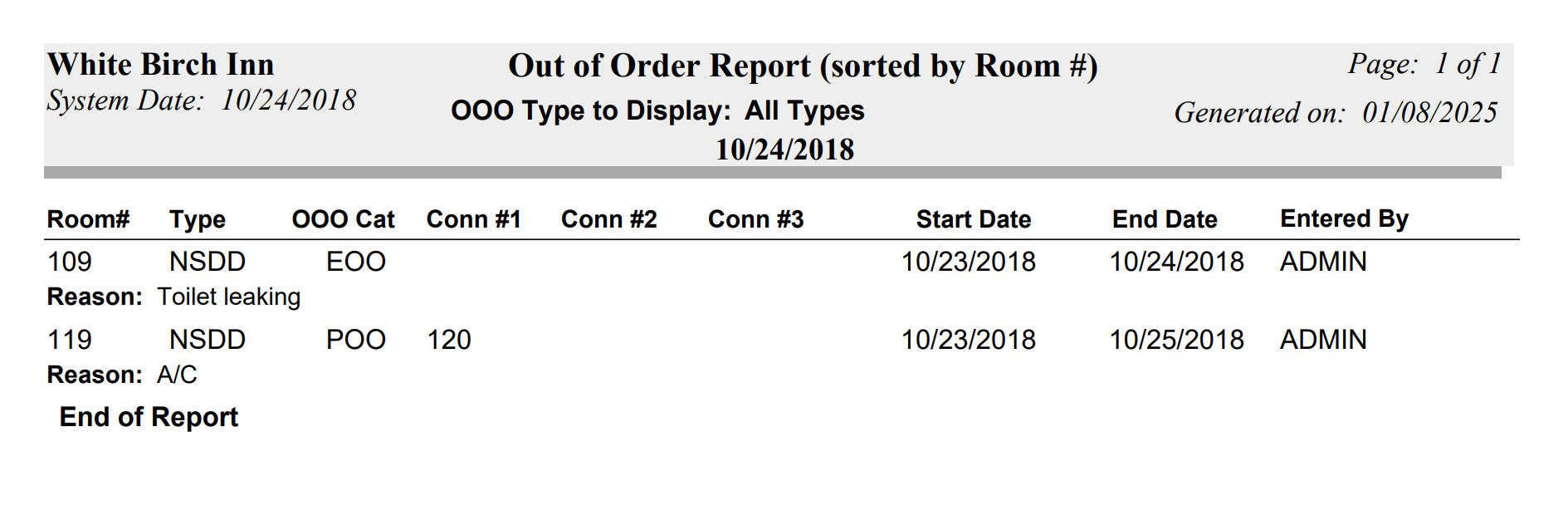Select Out of Order Rooms Report from the Housekeeping Menu.
Depending on your Skyware Systems set-up, you may or may not have a quick menu option for Housekeeping.
If you can, Select Housekeeping => from the Quick Menu on the left side of the screen, to open the Housekeeping Menu screen.
OR: you can reach the Housekeeping Menu using the Full Menu.
Click the icon on the left for the Full menu.
This will display the Full menu in a tabular form, with four sections, Registration, Status, Cashier and Other.
From the Other Section, select Housekeeping =>.
The Housekeeping Menu screen will open when accessed.
The Housekeeping Menu has two sections, Housekeeping Menu 1 and Housekeeping Menu 2. The Out of Order Rooms Report is in Housekeeping Menu 2.
Note: This report can also be accessed from the Out of Order / Do Not Sell screen, using the button "OOO Report" in the local tool bar there.
The Out of Order Rooms Report screen will open when accessed.
The screen is separated into 3 sections for you to choose options from:
Sort Options:
Under Sort Options, select the way you would like the report organized using the radio button option. You can choose ONE option.
You can choose to display the report by Room Number, by Date, or by Out of Order Type. By default the report will be sorted by Room number.
Date Range:
Choose a date range for the report to display.
Note: By default this report will show ONE day of data, but may show any time period desired. Changing the "From" field date will automatically change the "To" date to match; to show more than one date in the report the "To" field must be adjusted separately. Using the default Report Date range will generate a report for one day, today's date, only.
From: The date the report should begin. By default, today's date is selected. Click within the date field to open the calender to choose a different date
To: The date the report should end. By default, today's date is selected. Click within the date field to open the calender to choose a different date.
Show All Dates: you can display ALL instances of Out of Order room that have occurred, without limiting by date. This is a check box option; if you wish to show all dates, you should check this box. By default this is unchecked.
If your property has few OOO instances this can be a useful method of displaying your OOO occurrences and for example seeing if one room in particular has recurring issues.
Choose OOO Types:
You can choose the types of Out Of Order to display on the report. Each option has a check box to select it. By default, none are selected.
Show All Types - This will list all rooms that are unavailable to assign to guests based on their status.
Do Not Sell Rooms - This option will list all rooms identified as Do Not Sell (DNS).
Emergency OOO Rooms - This option will list all rooms identified as Emergency OOO.
Planned OOO Rooms - This option will list all rooms identified as Planned OOO.
Deactivated Rooms - This option will list all rooms that have been Deactivated.
You can select to show all OOO types, one or multiple types of rooms to include on the report as needed.
Note: By default, if no option is selected here, the report generated will show all types.
Once you have selected the desired options for your report, click the button Print Out of Orders to generate your report.
The generated report shows the Out of Orders (OOO) room number, type of room, the OOO category, if the room is connected to another room or rooms, the start and end dates for the OOO and the ID of the person entering the OOO into the system. It also lists the reason specified for the OOO assignment.
By default, the report is generated in PDF form and opens in a separate browser window. From there you can select to save or print the report.
You can, instead, check the Generate report to excel checkbox to generate the report in HTML form for downloading to excel instead.